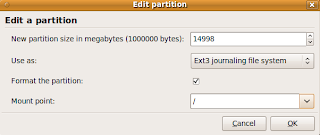സബ്ജില്ലാ-ജില്ലാ തലങ്ങളിലുള്ള ശാസ്ത്ര, കലാ മേളകള് വിവിധ ജില്ലകളില് നടന്നു വരികയാണ്. സോഫ്റ്റ്വെയര് ഇന്സ്റ്റാള് ചെയ്ത കമ്പ്യൂട്ടറിന് എന്തെങ്കിലും തകരാറ് സംഭവിച്ചാല് ഡാറ്റാ നഷ്ടപ്പെടാതിരിക്കാന് ഓരോ ദിവസത്തേയും RESULT എന്റര് ചെയ്തതിനു ശേഷം 'lampp' ഫോള്ഡര് കോപ്പി ചെയ്താല് മതി. സാധാരണ രീതിയില് ഇതിനെ കോപ്പി ചെയ്യാന് കഴിയില്ല. lampp stop ചെയ്തതിനു ശേഷം ടെര്മിനല് തുറന്ന് (Application-Accessories-Terminal) താഴെ കൊടുത്തിട്ടുള്ള കമാന്റ് ടൈപ്പ് ചെയ്ത് Enter ചെയ്യുക.
sudo nautilus /opt
password ടൈപ്പ് ചെയ്ത് Enter ചെയ്യുക. തുറന്ന് വരുന്ന വിന്റോയിലെ lampp എന്ന ഫോള്ഡറില് right click ചെയ്ത് compress എന്ന ഓപ്ഷന് select ചെയ്ത് ok ക്ലിക്ക് ചെയ്യുക. അപ്പോള് കിട്ടുന്ന lampp.tar.gz എന്ന ഫയലിനെ desktop ലേക്ക് കോപ്പി ചെയ്യുക. ശേഷം pen drive, CD മുതലായവയിലേക്ക് കോപ്പി ചെയ്യാവുന്നതാണ്.
ഇങ്ങനെ കോപ്പി ചെയ്ത lampp മറ്റൊരു കമ്പ്യൂട്ടറില് ഇന്സ്റ്റാള് ചെയ്യാനായി Science Fair/Kalamela സോഫ്റ്റ്വെയറിലെ lampp.tar.gz ന്റെ സ്ഥാനത്ത് ഇപ്പോള് കിട്ടിയ lampp.tar.gz ഇട്ട് ഇന്സ്റ്റാള് ചെയ്യുക. നേരത്തേ ഇന്സ്റ്റാള് ചെയ്ത സിസ്റ്റത്തിലെ user name, password ഇവ ഉപയോഗിച്ച് ലോഗിന് ചെയ്യുക.